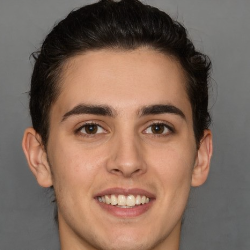Teams
11 min
how do teams work? setting up your teams in tidy is a great way to grow your business, handle more clients, and have greater coverage when a team member can't make it and another team member can complete the job instead setting up a team is free, so take advantage of the free features! if you are the leader of a team, all jobs you complete, and all delegated jobs your team competes are considered jobs completed by your team as the team leader, you receive payments for all these jobs directly, and can then send to your team members as needed it's possible to have your own team, and also to be on someone else's team if you are on someone else's team, jobs delegated to you from that team will be paid through that team leader employees or subcontractors? please consult your local laws to understand whether your team members should be employees or subcontractors for your business the correct employment status is up to you! adding team members here are the steps to add a team member in your app, go to 'more' under the 'my business' section, select 'teams ' tap/click the option 'invite team member' write their email address, check the terms box, and tap/click the option 'invite team member' if they accept the invite, and you confirm you will take legal responsibility for them, and they will be eligible to receive delegated jobs from you team members do not have access to your account your privacy is important, that is why team members cannot access your account they only have access to jobs that you delegate to them pro limited accounts pros can get their account limited by being part of a team how it works log into the pro app like any pro and invite a new team member select “limited account” when adding what is a limited pro account like if a professional has a limited account, it will only appear to contact the team leader for questions, next job card, team invites and requests for delegation of work and teams i'm on card joining a team how to accept the team leader invitation you'll get an email with the team leader's invitation tap/click on 'join team' to be directed to the app and start your registration tap/click on 'create account' add your personal information and create your account on your dashboard, you'll see the team leader invitation to accept tap/click on 'accept invite', and you'll join their team! delegating jobs on any job, you can delegate your jobs to a team member, here is how choosing the job you'd like to delegate in the 'jobs' section click/tap the option 'delegate to team member' choose the pro you want to delegate the job to then select 'ask team member to accept ' under the 'jobs' section, you can follow the delegation status in the job itself here are some important things to know about delegation as the team owner, you are still responsible for the client any/all payments or fees will go through you you are responsible for any team member payments we recommend communicating with your team to let them know that you are delegating something to them and follow up to make sure they accept and are comfortable with everything note delegating jobs will not block your scheduled availability, which means you are still available for clients that might book you for cleanings at the same date and time as a job you just delegated to a team member tip if you wish to set yourself unbookable for a specific time block, but still be able to delegate jobs, we recommend delegating the desired jobs to your team member and then marking yourself off on your schedule https //app archbee com/docs/gkboycokvrtcla7n9 5tu/s9azmryie nvnjnbptkzr accepting & doing delegated jobs to see jobs delegated to you by your team leader go to the 'add' section of the app tap/click on the delegation request read the details of the job and select 'accept job ' talk to them for more details all payments will be made to your team leader doing jobs as a team for some services, you may want to bring a team to do that this is generally no problem, but here are a couple of tips about doing this in tidy specifically if a client booked and requested 1 pro, they typically mean 1 person you can still send as many people as you want, but only 1 will be listed this means you may want to notify the client that multiple people will be coming reviewing the job after it is finished for team leaders after the delegated pro finishes the job the team leader will be able to see all the completed job details as soon as it is completed such as the to do list and the before and after photos/videos uploaded