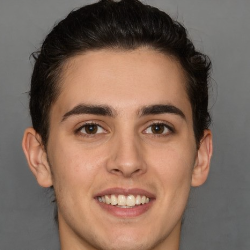Manage Your Account
Set a Schedule
10 min
what does my schedule (bookable times) do? the schedule (or bookable times) that you set is your work availability, and it will become viewable and bookable to your clients or potential clients who may be viewing your availability only you can make changes to that schedule, but you can do so at any time being booked on tidy, your schedule ("my schedule" in the app) can be viewed by clients to book directly with you online there is no need to confirm or approve bookings when you make yourself bookable this is a bit like "opentable", in that clients can just see when you’re bookable and can book (based on your settings, prices, and more) viewing your schedule you can see bookings inside the app, and will receive a nightly email at 8pm for any jobs confirmed for the next day day of the service on the day of service, you may want to check in so your clients know you are coming get and keep clients we recommend keeping your schedule up to date generally speaking your clients using tidy may be looking at your website, checking for your availability, and making requests at any time your previous clients will be able to see your live schedule and book additional jobs or reschedule their current plan with you we typically see pros get booked more often (on a percentage basis, all things being equal) when they keep a consistent schedule tip consistency can be important many clients are looking to book all of their jobs with one pro the client books for the same time on the same days on a recurring basis for example, this means that if a client wants a weekly job every monday at 11 00am, the pro needs to be available every week on monday's at 11 00am for the job that's why a consistent schedule is important in order to keep your schedule full and make the top earnings how does a “block” schedule work? for many pros, we recommend trying to have a “block” schedule to maximize the chances of lining up clients a block schedule means only allowing services of a few lengths that allow you to fill up your schedule fully for example, if you offer a 1 5 hour, 3 hour, and 4 5 hour service (each including a 30 minute drive time / break), it’s much easier to fill up your schedule without large holes in the middle also, when a client with a 4 5 hour service reschedules, it’s easy for other clients to schedule that time with the 1 5 hour and 3 hour services so a block schedule like this lets you fill up your schedule more efficiently and makes it easier for rescheduling to fill your remaining times up how do i set my schedule? hit "schedule" from the menu, you will see when you’re bookable use this calendar in the app to mark when you want to be bookable so clients can see their options click on the particular day you want to view or edit you can select which times you want clients to see you as "bookable" mark "apply to only" if you are only editing a single day mark "apply to weekday and all weekdays after" if you are updating your regular, weekly schedule make sure to confirm your changes and any cancellations and confirm the schedule change schedule options booking cutoffs you can set a cutoff time for client bookings most pros use 8pm the night before for example, if you are bookable saturday from 8am 4 30pm, a client can book you for an 8am service on saturday up until friday at 8pm after friday at 8pm, the earliest time a client can book you is sunday blocking a client from booking you can remove a client at any time, use the "block client" option in the app on the client you would like to remove it's best to block the client right at the time of or after the job you last had with the client to avoid any cancellation fees select the client you want to remove and tap the job click "report problem" select "block this client"